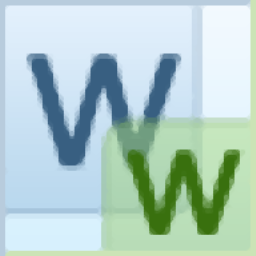
WorkWeek2(日程管理工具)
v2.1 官方版- 软件大小:1.23 MB
- 更新日期:2020-10-19 11:58
- 软件语言:英文
- 软件类别:办公专区
- 软件授权:试用版
- 软件官网:待审核
- 适用平台:WinXP, Win7, Win8, Win10, WinAll
- 软件厂商:

软件介绍 人气软件 下载地址
WorkWeek2提供日程管理软件,可以通过这款软件在电脑上建立自己的日程表,这样就可以提醒自己日常工作任务,避免忘记需要做的事情,这款软件界面显示日历内容,您可以选择任意一天新建提醒内容,可以在一天中添加多个提醒,例如早上应该做什么,下午应该做什么,将多个事件添加到日历界面显示,当你忘记事情的时候就可以打开WorkWeek2软件查看当天有哪些事情需要做,这样就可以让自己记住每天需要工作的内容,可以将一个星期的工作安排或者是生活琐事添加到软件管理,同时支持闹钟提醒功能,可以设置任务执行时间提醒,自动报警!
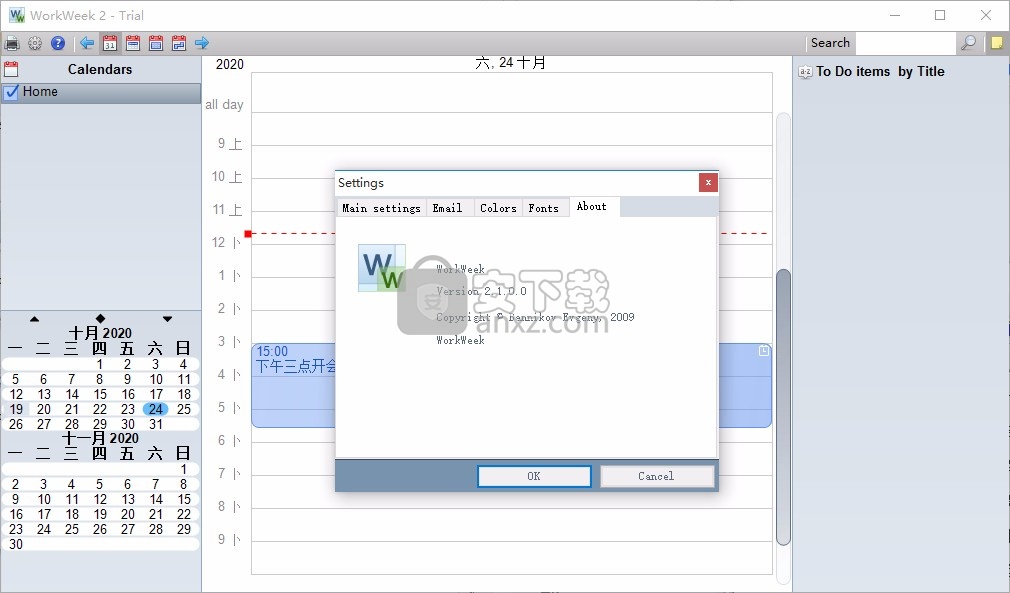
软件简介
WorkWeek 2是用于管理事件和任务的个人易于使用的组织器。 WorkWeek 2与iCalendar文件格式兼容,这意味着您可以轻松地共享日历并查看带有假日,音乐会和体育赛事的数百种可用的Web日历。
一个窗口向导简化了创建和编辑事件以及待办事项。 经典的日历视图模式(按日,周或月)以及附加的自定义视图和按日历和类别的颜色组织为您提供了多种视图变化。 您可以使用可自定义的配色方案和字体轻松自定义WorkWeek外观。
软件功能
1、WorkWeek2提供日程设置功能,可以新建多个提醒事件
2、上班、下班、家庭任务、出差任务都可以在软件上建立
3、可以将一个星期的工作内容输入到软件,避免忘记
4、可以将家庭生活相关的工作输入到软件,避免忘记
5、支持闹钟提醒,可以自己设置闹铃文件
6、支持邮件提醒,软件定时发送时间提醒到你的邮箱,避免忘记
7、支持备注内容设置,新建日程的时候添加备注内容,添加细节说明
8、支持颜色设置,可以设置日历颜色,可以设置时间线颜色
软件特色
1、事件日历组件代表日历上的计划时间。
2、要创建事件,您可以双击事件面板上任何未使用的位置,或右键单击并选择新的事件菜单元素。
3、可以使用标准大小调整和拖放来调整事件大小或移动事件。调整大小或移动具有多个事件的事件时,您可以更改整个
4、待办事项日历组件代表一个动作项目或任务。要创建待办事项,您可以双击待办事项面板上未使用的位置,或右键单击并选择新的待办事项菜单元素。
5、要复制待办事项,您必须右键单击它,然后从上下文菜单中选择重复菜单项。
6、新的待办事项将添加到当前选定的日历中。如果所选日历是只读的,则此操作不可用。
安装方法
1、打开WorkWeek2-2.1.exe软件直接安装,点击next
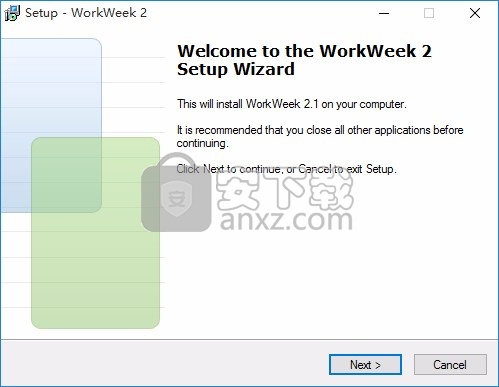
2、软件的安装协议内容,点击接受协议内容
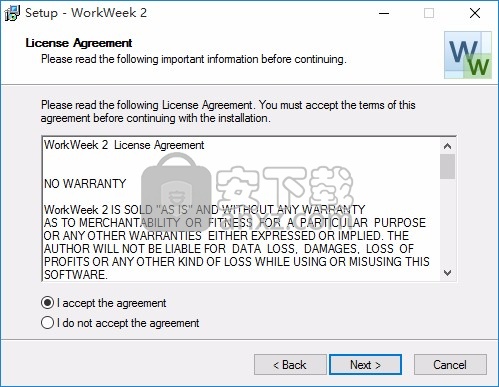
3、软件的安装地址C:\Program Files (x86)\WorkWeek 2
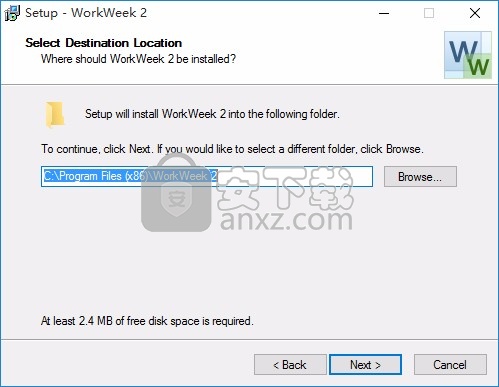
4、提示软件的快捷方式图标设置,点击下一步
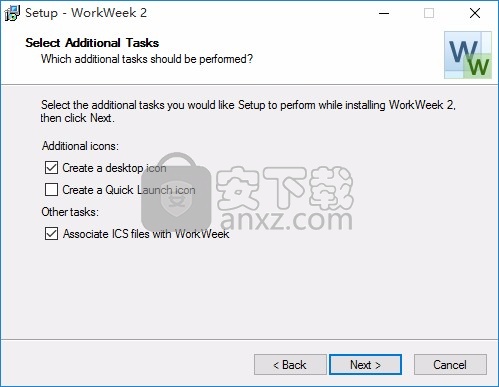
5、软件安装结束,点击finish结束安装
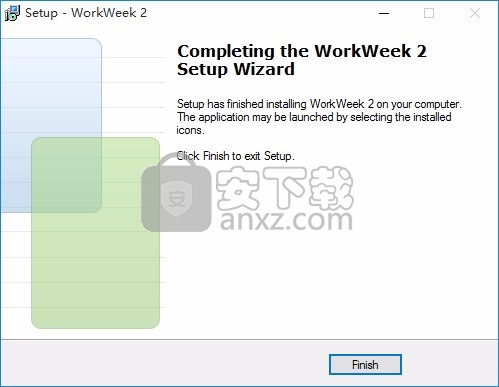
使用方法
1、打开WorkWeek2就可以显示激活界面,点击试用按钮
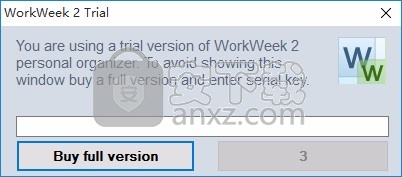
2、提示软件的功能界面,可以在左侧点击一个日期设置日程,例如点击24号添加新的事件
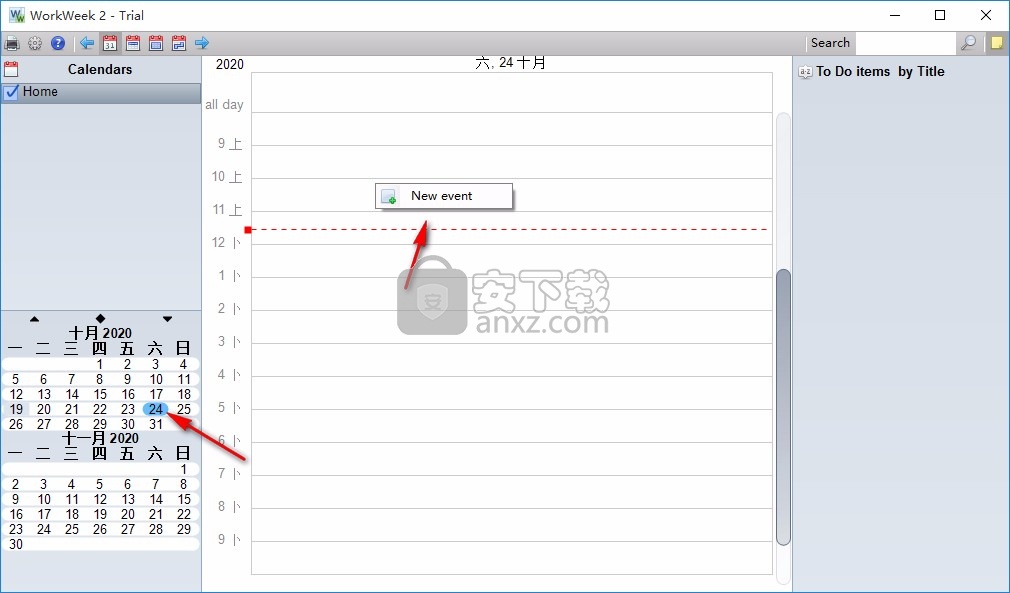
3、这里就是事件编辑界面,输入日程内容名称,设置执行日程的地址
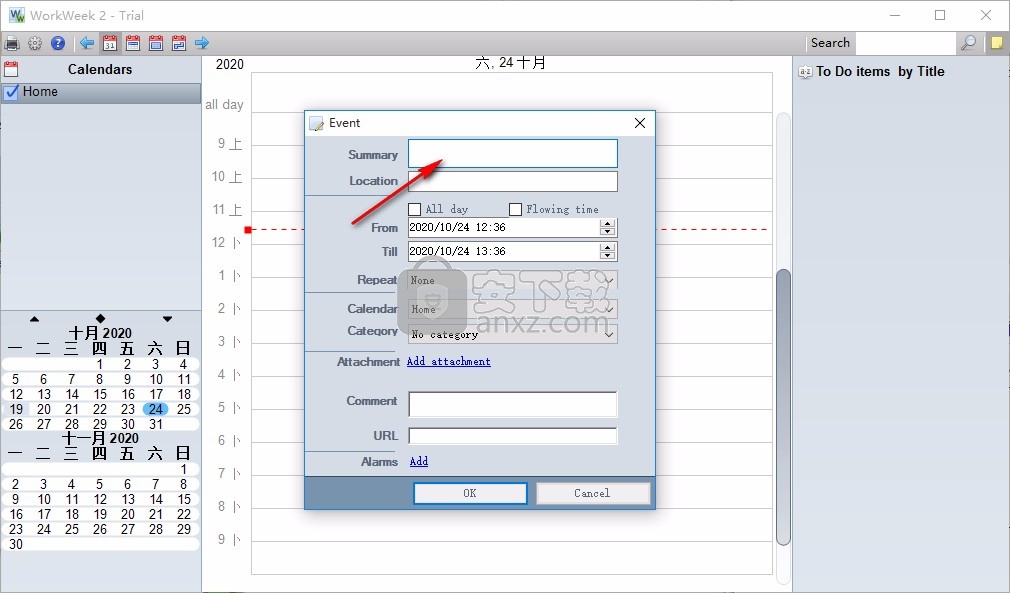
4、如图所示,下方是事件执行范围设置,例如从15:00到17:36,时间自己设置
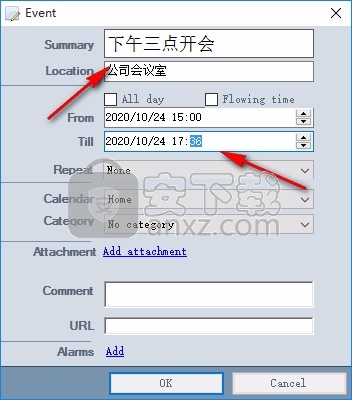
5、提示备注内容编辑,如果有相关的日程提醒内容就可以在这里输入备注
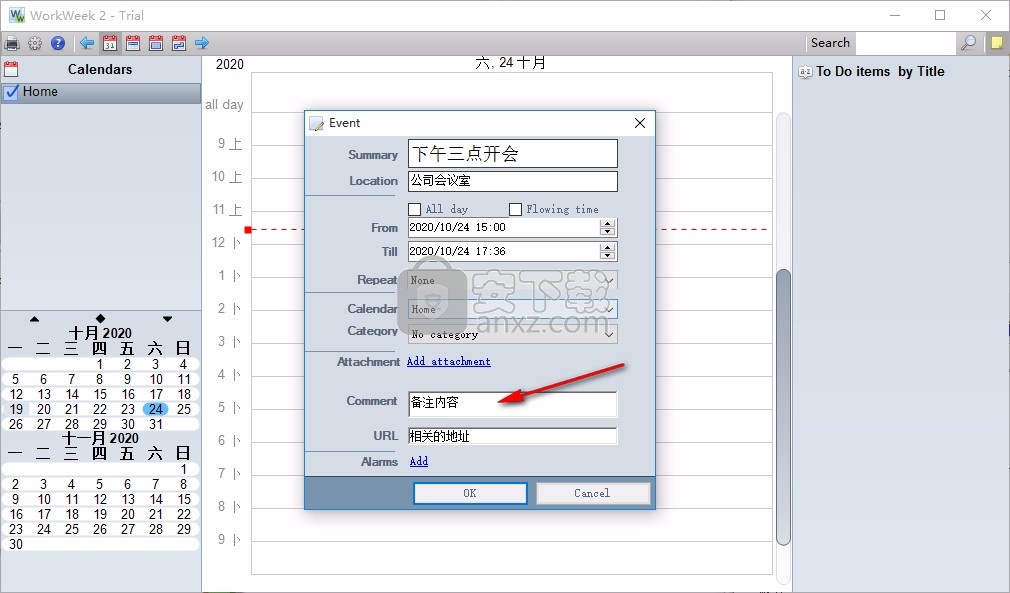
6、添加警报器功能,可以在这里对当前的事件添加新的警报内容,设置完毕点击OK
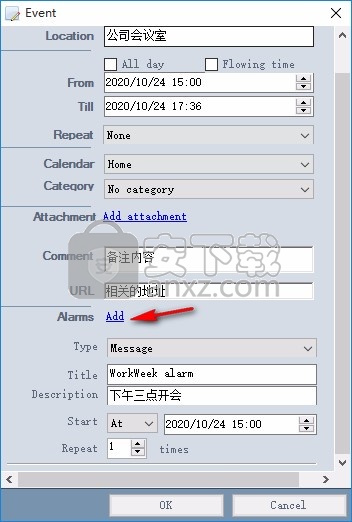
7、如图所示,已经为当天设置新的日程内容,你可以继续右键点击界面添加其他事件
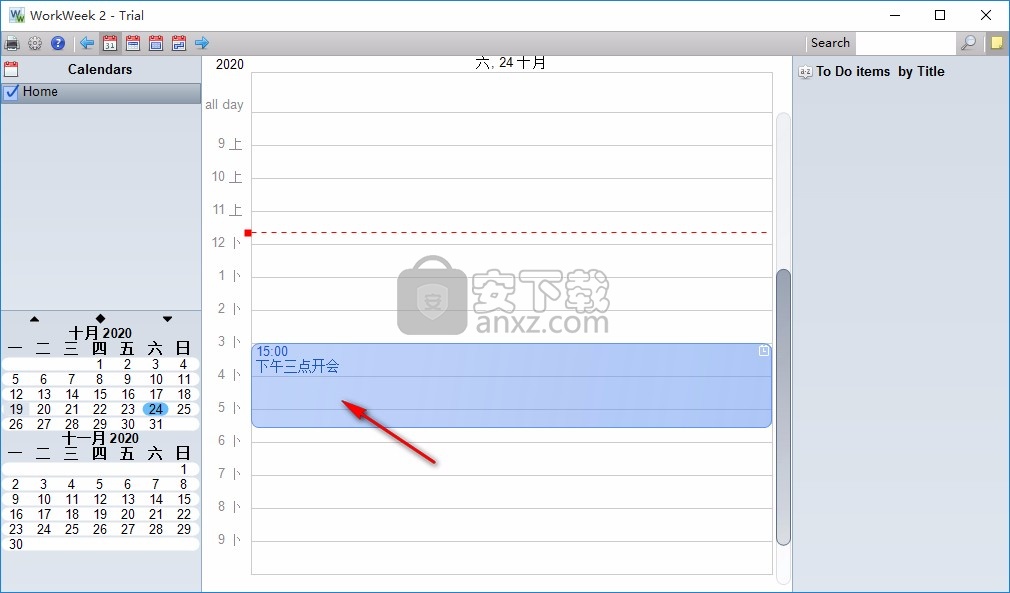
8、支持新日历、添加日历、编辑日历、删除日历、新类别、刷新
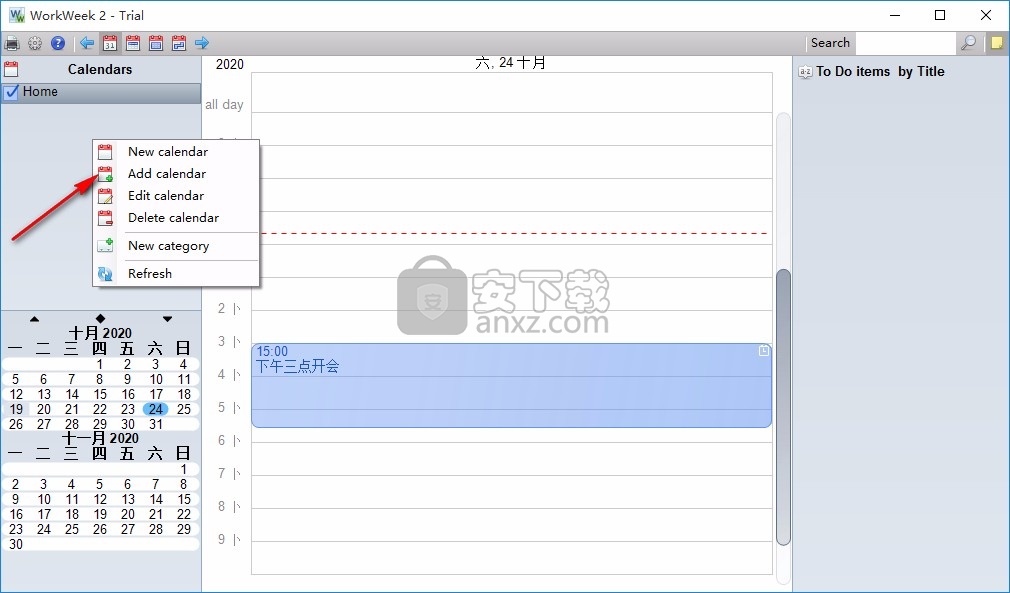
9、软件相关的设置内容,支持界面语言、闹铃声、日历文件夹,自行闹铃时间
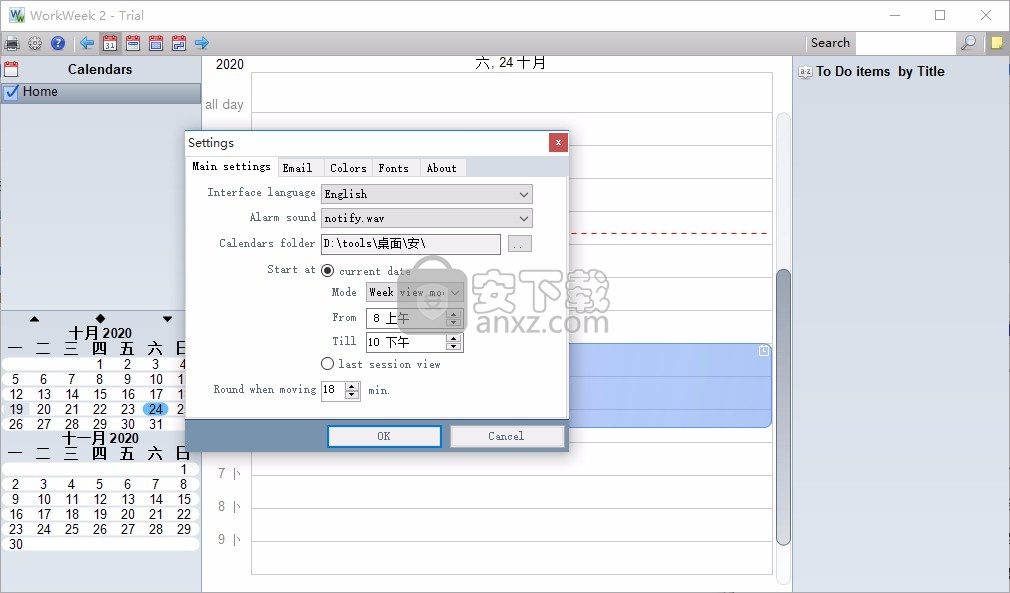
10、邮件设置功能,可以在软件界面配置邮件提醒,可以将提醒内容发送到邮件
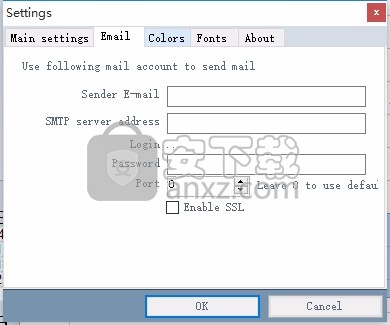
11、颜色设置功能,可以在软件设置日期颜色,设置时间线颜色,设置日历背景颜色
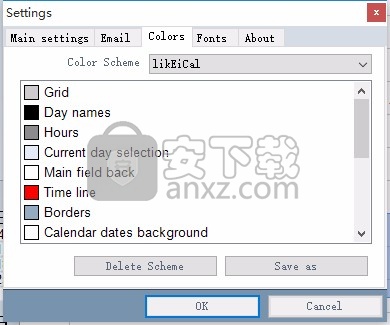
12、提示字体设置功能,如果你需要设置新字体就可以在这里编辑
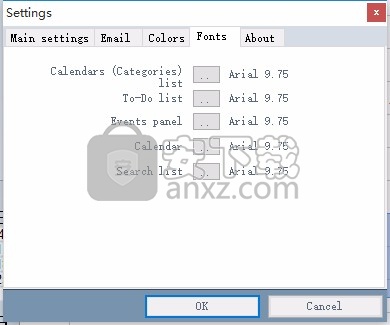
官方教程
导航
有几个控件用于设置事件面板的可见区域。
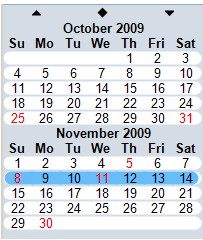
日期选择日历位于左面板的底部。它顶部的三个按钮使您可以向前,向后和在当前月份移动它。
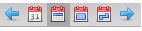
选择范围由事件面板的模式定义。在日模式下,您只能选择一天,在周模式下-7天,在月模式下-所选月份的天数,在自定义模式下,您可以选择任何天数范围,但不能超过31天。事件面板模式的按钮位于顶部的主工具条菜单上。下一个和上一个时段按钮将所选范围向前后移。
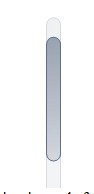
事件面板右侧的滚动条仅在选择范围小于或等于7天时显示,用于选择时间间隔。您可以在其上单击鼠标左键并调整其大小以定义开始和结束时间,或者当其少于24小时时,只需使用鼠标滚轮或鼠标右键滚动选择时间间隔即可。
查看模式
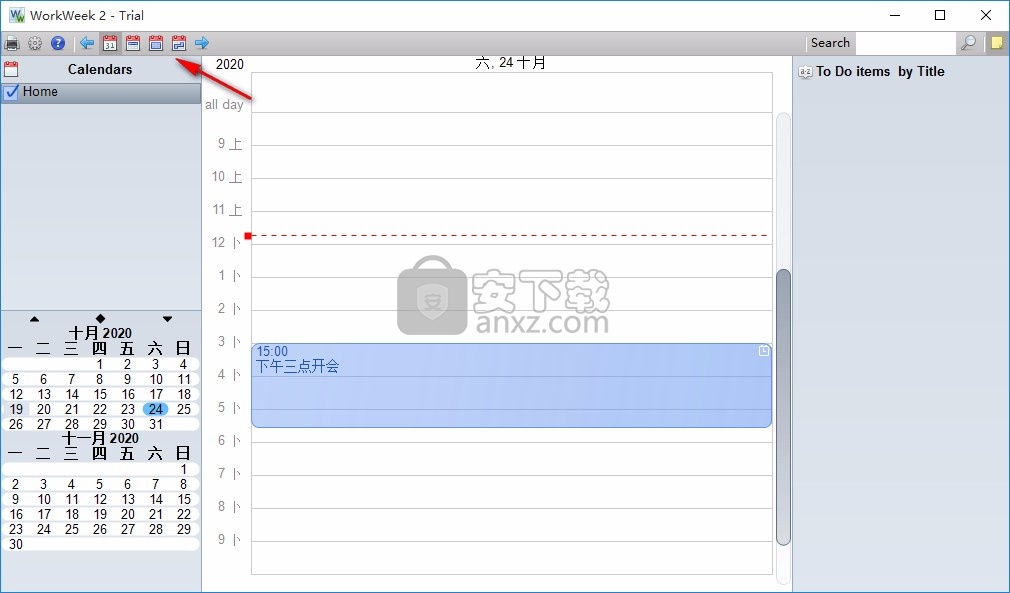
可以从顶部菜单中选择按日,周和月的三种经典日历视图模式。 其他自定义视图模式使您可以选择任何天数范围,但不能超过31天。
日历和类别列表
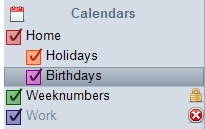
日历和类别列表位于主窗口的左上角。每个日历可见时,可以包含在其名称下显示的任意数量的类别。带有日历名称的锁定图标显示您只能查看此日历的事件和待办事项,而不能对其进行编辑。这是Web日历的常见情况。红叉表示日历当前不可用或找不到。您可以通过单击当前活动日历和类别的名称来选择它们。新日历中的类别会在首次加载日历时自动加载。如果事件和待办事项已定义,则根据其父类别进行着色;如果对象未定义,则根据父日历进行着色。
graphicActive日历是新事件和待办事项的默认设置。选择类别后,您将自动激活其父日历。
选择不可用,只读或不可见(未选中)的日历或类别将阻止创建新事件和待办事项。
日程设置
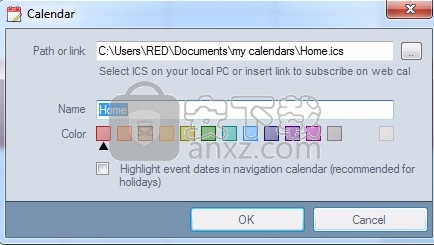
创建新日历
要创建新的本地日历,请从右键单击上下文菜单中选择“新建日历”菜单项。定义日历的名称及其颜色。
添加日历
要添加现有日历,请从右键单击上下文菜单中选择“添加日历”菜单项。定义日历的路径或URL并指定其颜色,将自动分配其名称。
编辑日历
要编辑日历,必须选择要编辑的日历。右键单击它,然后选择“编辑日历”菜单项。在“编辑日历”对话框中,可以设置日历的名称,颜色和路径。请注意,更改日历名称不会影响只读日历的名称,因此只会在您的本地日历列表中进行更改。在路径文本框中,可以设置物理移动日历的路径或URL。
删除日历
要删除日历,您必须选择要删除的日历。右键单击它,然后选择“删除日历”菜单项。
当日历为只读时,它将仅从日历列表中排除。对于可编辑的日历,您只能从日历列表中排除日历,也可以将其物理删除。
分类目录
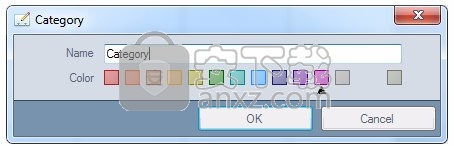
添加类别
要向现有日历添加新类别,请右键单击日历名称,然后从上下文菜单中选择“添加类别”菜单项。在出现的对话框中定义类别的名称和颜色。
编辑类别
要编辑类别,您必须选择要编辑的类别。右键单击它,然后选择“编辑类别”菜单项。在“编辑类别”对话框中,可以设置类别的名称及其颜色。请注意,更改类别名称无法更改只读日历中的类别,因此旧名称也将在刷新日历后再次出现。
删除类别
要删除类别,您必须选择要删除的类别。右键单击它,然后选择“删除类别”菜单项。
删除类别会给您两个选择。您只能从所有事件和待办事项中排除所选类别。这会将其类别属性设置为none。另一个选项是删除所有具有选定类别的事件和待办事项。
人气软件
-

microsoft office2021中文 3052 MB
/简体中文 -

microsoft project 2019中文 3584 MB
/简体中文 -

acrobat pro dc 2021 867 MB
/简体中文 -

福昕高级PDF编辑器 480 MB
/简体中文 -

Mindjet MindManager 2020激活码 0 MB
/简体中文 -

foxit pdf editor(福昕pdf编辑器) 4.6 MB
/简体中文 -

office tab14.0 56.1 MB
/简体中文 -

Tableau Desktop Professional Edition(专业数据分析软件) 431.0 MB
/简体中文 -

福昕pdf编辑器10.0 686 MB
/简体中文 -

XMind ZEN(思维导图软件) 131.0 MB
/简体中文


 钉钉电脑版 7.6.15
钉钉电脑版 7.6.15  华为welink电脑版 7.44.5.541
华为welink电脑版 7.44.5.541  网络编辑超级工具箱 1.0.3.0
网络编辑超级工具箱 1.0.3.0 









