
Acer软件保护卡
v2.6.02 官方版- 软件大小:159 MB
- 更新日期:2020-10-21 10:28
- 软件语言:简体中文
- 软件类别:系统其它
- 软件授权:免费版
- 软件官网:待审核
- 适用平台:WinXP, Win7, Win8, Win10, WinAll
- 软件厂商:

软件介绍 人气软件 下载地址
Acer软件保护卡是一款专为机房、电子教室等环境而设计的管理软件,该程序可以帮助您通过简单的步骤对多台电脑部署系统,与此同时,还支持添加分区、添加系统、分配分区、网络设置等多种强大的功能,从而使得管理人员可以轻松的完成机房的日常维护与管理,其具备了简单的操作界面,而且内置了详细的教程,管理人员可以轻松掌握与使用,总的来说,Acer软件保护卡为您带来一套简单而全面的机房管理方案,有需要的朋友赶紧到本站下载体验吧!
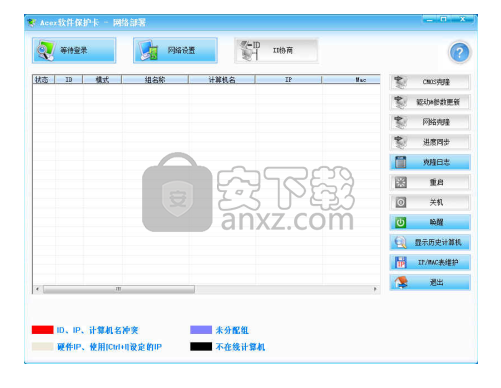
软件功能
1、 能够同时给机房中的多台计算机(最多可达254台)进行系统、软件的快速部署,整个同传所花的时间比手工安装一台计算机系统的时间短很多。
2、 允许管理员一次性给机房中所有计算机的不同系统分配好IP信息和计算机名。
3、 保护系统远离病毒和恶意破坏的困扰,极大地降低管理员维护机房计算机的难度及成本。
4、 能够保护机房用户常用的多种操作系统(其中包括Windows XP,Windows 7, Windows 8.1,Windows10)。
5、 允许管理员在每台计算机上安装多个完全隔离的系统,相当于把这些不同的系统安装在完全不同的计算机上,从而实现一台计算机当多台计算机使用。
6、 可以使计算机快速还原至先前正常的工作状态,大大降低管理员对机房内计算机的维护工作量。
7、 允许管理员使用智能同传的方式为机房内的所有计算机部署增量数据,如安全补丁、新增的软件或数据文件等。
8、 允许管理员远程监控和管理所有计算机的软硬件资产。
软件特色
机房模式
处于机房模式时,硬盘数据受到保护,各种对硬盘数据的操作,在下次开机时都会被还原。
机房模式下,可以设定还原的策略, 但不可设定备份策略,只能手动做备份。
个人模式
处于个人模式时,硬盘数据受到保护,但对于硬盘上的操作,默认在下次开机时不会被还原,用户可以选择性还原或备份。
个人模式下,可以设定备份策略,但不可设定还原策略,是否还原需手动选择。
开放模式
开放模式是完全不保护的一种模式,在下次开机重启时,开放模式下用户对硬盘数据的操作完全保留。
使用说明
一、安装前的准备
在正式安装使用软件保护卡方案之前,需要完成以下三步工作:
第一步:首先完成机房中所有计算机的物理连线、电源接通、网络连通等工作;
第二步:确认需要部署的计算机应同型号、同配置
第三步:仔细阅读本手册内容,从而理解本方案的功能和使用注意事项。
二、第一次批量部署的简要步骤
第一步:选机房内一台机器作为“发送端”,其余机器作为“接收端”。
第二步:在“发送端”安装好操作系统、硬件驱动、所需的软件、网络环境(IP、网关、掩码)。
注意:此时只创建用于安装操作系统的C盘,其它空间后续通过软件保护卡方案来做分配。
第三步:在“发送端”,安装软件保护卡方案。
第四步:在“发送端”,进入网络同传功能界面。
第五步:启动“接收端”,每台“接收端”登录到“发送端”。
第六步:在“发送端”上把软件保护卡方案驱动和参数,以及操作系统数据同传至“接收端”。
首次部署完成,机房内所有计算机都具备相同的操作系统及驱动、软件环境以及硬盘保护功能。
在发送端安装软件保护卡方案
在“发送端”安装操作系统、驱动程序、所需软件、网络环境(IP、网关、掩码)和软件保护卡方案后,“发送端”会处于硬盘保护模式。以“发送端”为样机,可将“发送端”的系统环境通过网络同传功能,部署至机房其它的“接收端”计算机,机房内所有计算机都具备相同的操作系统及驱动、软件环境。
注意:安装软件保护卡方案前,请先将UAC(User Account Control,用户帐户控制)关闭,否则在安装时,会提示“请先关闭UAC”。
注意:在安装软件保护卡前,请先配置网络环境(IP、网关、掩码),否则使用网络同传功能时,会提示“无法绑定指定网卡”。
注意:在安装软件保护卡前,请关闭防火墙,否则使用网络同传功能时,会提示“请检查防火墙设置”。
1、在软件保护卡方案安装光盘中运行Setup程序。出现安装界面,单击[检查]。
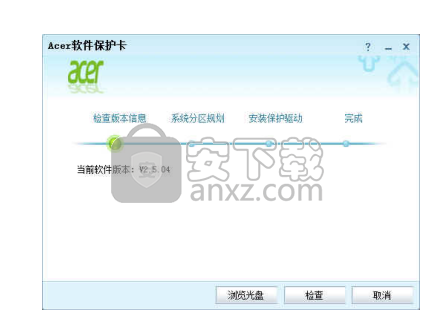
2、版本匹配成功后,单击[下一步]。
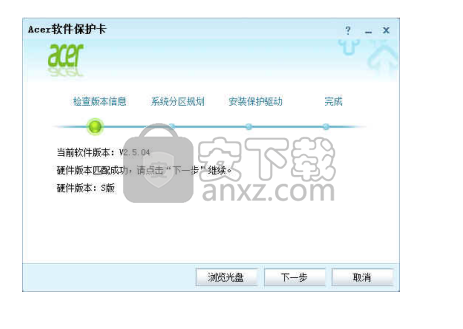
3、安装程序提示修正硬盘大小,单击[确定]。
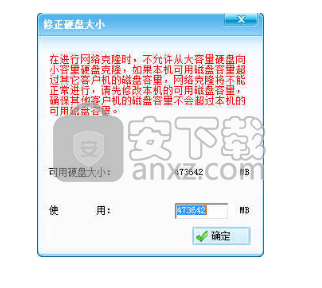
4、此时出现软件保护卡的分区管理工具,单击[安装]。
当前的系统名称为Windows7,可以自行修改此系统名称。
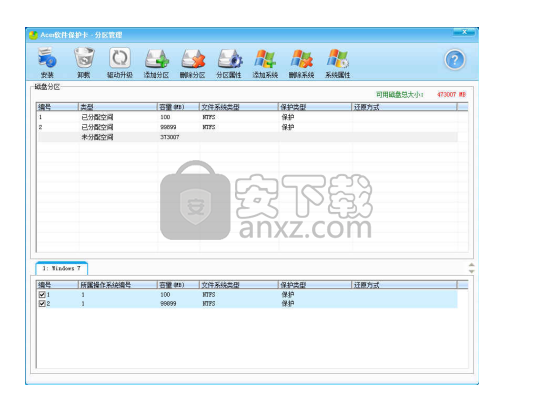
5、此时安装程序提示会重新启动系统,系统重新启动后需要手动执行Setup程序以继续安装,单击[是]。
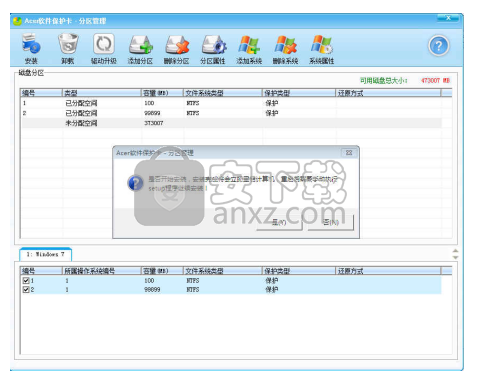
6、系统重新启动,会自动进入软件保护卡方案系统选择界面,鼠标左键双击系统名称以进入所选操作系统。
此时软件保护卡还未完成安装,操作系统名称为“白色”。
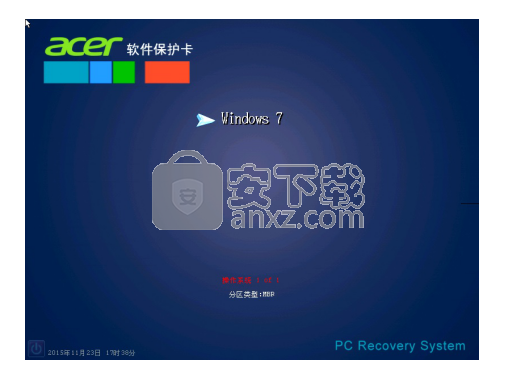
7、进入操作系统后,重新在软件保护卡光盘中运行setup程序,并点击[安装]。
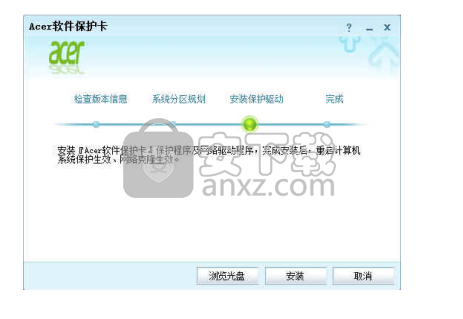
8、系统提示开始安装,请按照提示操作,并最后点击[完成]。
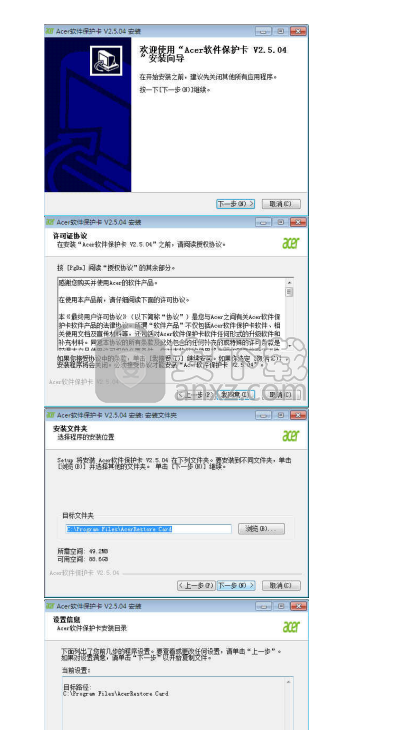
9、完成安装后,系统重新启动,自动进入软件保护卡方案系统选择界面,鼠标左键双击系统名称以进入所选操作系统。
此时软件保护卡安装完成,操作系统名称为“黄色”。
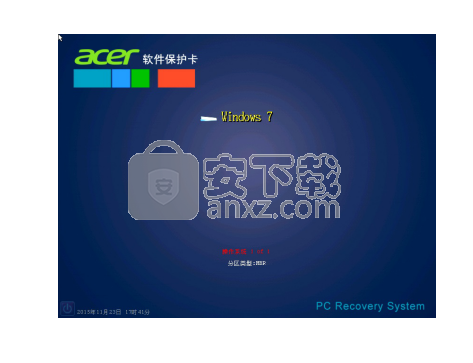
10、进入操作系统后,在任务栏界面可找到软件保护卡图标,点击[登录]。
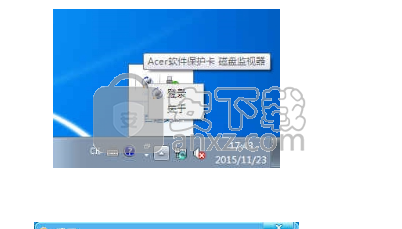
11、此时会弹出登录窗口,请输入初始密码Acer 或 Founder,并点击[确定]。
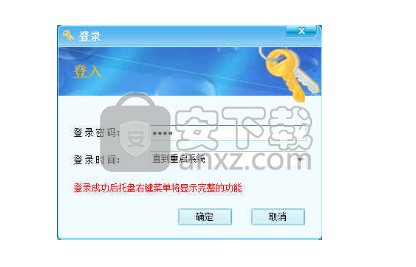
12、此时在任务栏选择软件保护卡方案后,可看到相关操作选项。
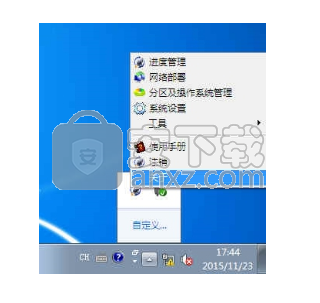
至此,“发送端”软件保护卡方案部署完毕,“发送端”处于保护模式,硬盘保护生效。
注意:某些情况下,软件保护卡部署完毕后会禁用网卡驱动,此时请进入设备管理器,鼠标右键点击网卡驱动,选择启动即可。
三、发送端数据网络同传至接收端
作为样机的“发送端”计算机,在操作系统、驱动程序、所需软件、网络环境(IP、网关、掩码)和软件保护卡方案安装完成后,通过网络同传功能,将“发送端”的硬盘数据同传至所有“接收端”,使得“接收端”计算机处于等同于“发送端”的可用状态。
注意:网络环境(IP、网关、掩码)需要在安装软件保护卡方案前配置好,否则使用网络同传功能时,会提示“无法绑定指定网卡”。
注意:在安装软件保护卡前,请关闭防火墙,否则使用网络同传功能时,会提示“请检查防火墙设置”。
网络同传的细节参数设置,可参看3.3章。
发送端:安装好所有操作系统、驱动程序、所需软件和软件保护卡方案的样本机,可通过网络同传,将该系统环境等复制到其它所有的接收端。
接收端:作为接收端,接收从发送端传送的系统、软件、数据等至本地硬盘。
1、在“发送端”登录至软件保护卡管理界面,单击[网络部署]。

2、在出现软件保护卡的网络部署工具,单击[等待登录]。
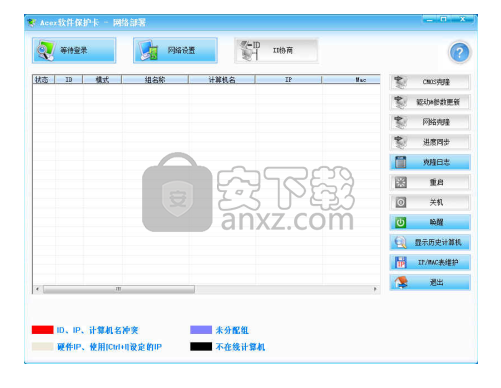
3、启动各“接收端”机器,“接收端”会自动登录至“发送端”,机器状态会由
“Searching Server”状态,转变为”Connected”状态。
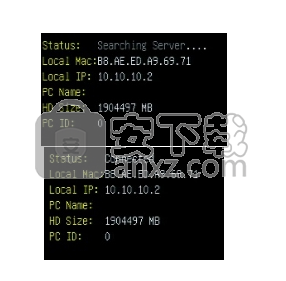
4、回到“发送端”的网络部署工具,可以看到“接受端”已经完成登录,且处于“Rom”模式。点击[完成登录]继续。

5、此时可以开始网络同传相关操作,首先在网络部署工具中点选[IP/MAC表维护]。
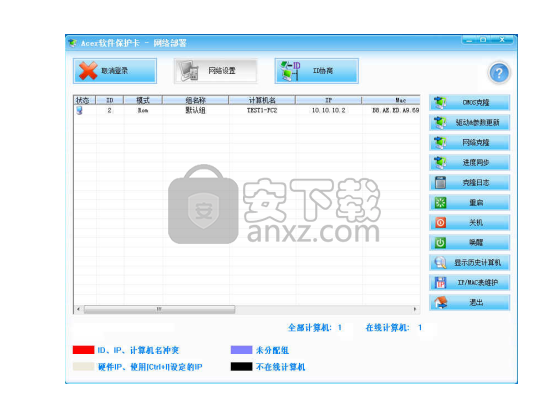
6、在IP/MAC表维护窗口中对网管、子网掩码、DNS做设定,完成后关闭窗口。

7、回到网络部署工具界面后,点击[驱动&参数更新],“发送端”会将自身的软件保护卡驱动和参数设定同传至各“接收端”,完成后会提示重新启动接收端,点击[是]。
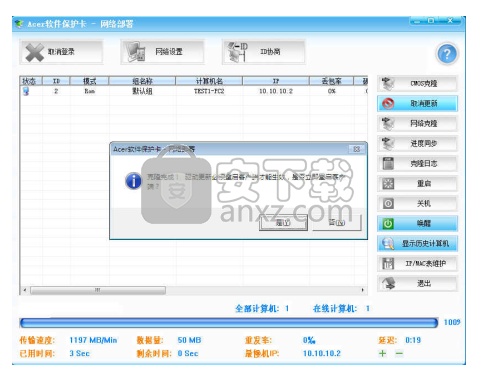
8、此时各“接收端”会重新启动,由于具备了软件保护卡的驱动和参数,因此重启后,会进入软件保护卡方案系统选择界面。此时还未完成相关操作系统数据同传,因此操作系统名称为白色。
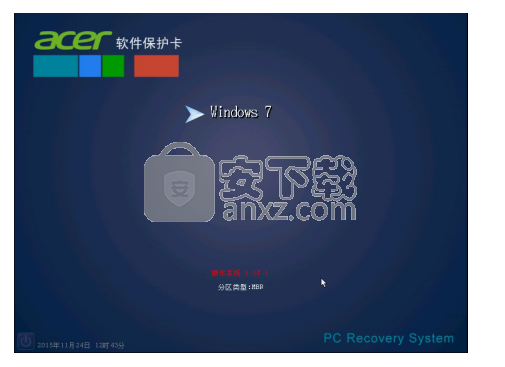
9、回到“发送端”的网络部署工具界面,可以看到各“接收端”重新登录,并处于“Driver”模式,表明软件保护卡驱动和参数已经成功同传。点击[完成登录]。
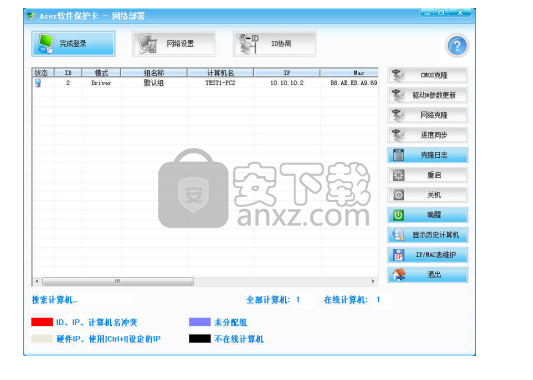
10、各“接收端”重新处于连接状态。

11、回到“发送端”的网络部署工具,点击[网络克隆]。
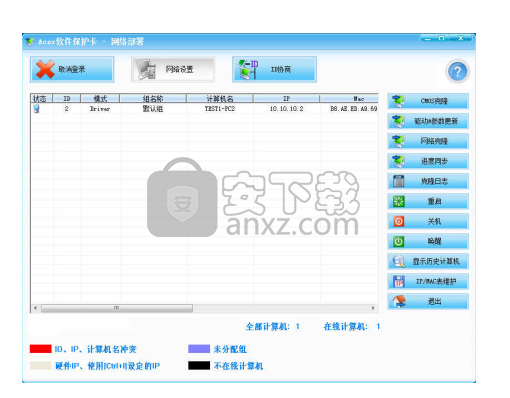
12、在网络克隆界面,点击[添加],选择操作系统。
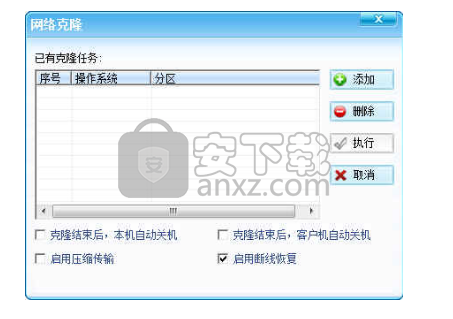
13、在添加克隆任务界面,勾选相应操作系统的分区,并单击[添加]。
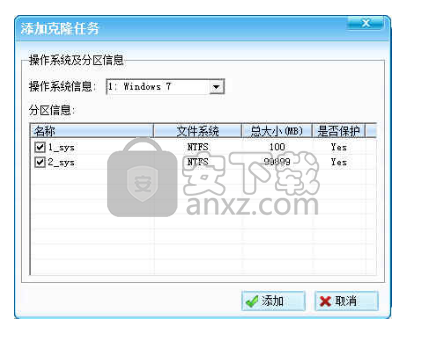
14、操作系统添加完成后,单击[执行],开始网络克隆。
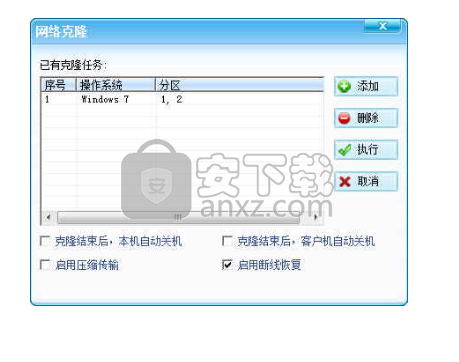
15、网络克隆过程中,会有进度条显示克隆进度,在克隆完成后,会提示重新启动“接收端”,单击[是]。
常见问题
1、初始密码是什么?
Acer或Founder
2、关闭UAC?
安装软件保护卡方案前,请先将UAC(User Account Control,用户帐户控制)关闭,否则在安装时,会提示“请先关闭UAC”。
3、无法绑定指定网卡?
在安装软件保护卡前,请先配置网络环境(IP、网关、掩码),否则使用网络同传功能时,会提示“无法绑定指定网卡”。
4、提示检查防火墙设置?
在安装软件保护卡前,请关闭防火墙,否则使用网络同传功能时,会提示“请检查防火墙设置”。
5、安装操作系统?
在通过软件保护卡创建分区后,在该分区安装操作系统时,选择“系统”类别的分区进行格式化、安装,这是该操作系统所对应的正确分区,其余分区不要做操作,否则会破坏软件保护卡方案的文件体系。
6、如何进入Pre-OS的管理界面?
按[Home]键
7、怎么解决网络传输速度异常缓慢的问题?
主要有以下几种解决方法:
(1)用户网络设备(交换机或路由器)必须支持广播,如果网络设备不支持广播,请进行更换。
(2)在操作时请断开网络的外部连接,仅保障局域网内需要进行算机网络畅通,这样可提高同传效率。
(3)在存在多台计算机和多级网络设备的复杂环境下,用户网络中可能存在慢速设备(可能是不良网线或者不良交换机)。这可以通过让相关人员先使用用户所用的单台交换机来进行同传,从而对慢速设备进行定位(如果在整个网络中进行测试,较难定位问题)。对慢速设备定位完成之后更换相应设备,再次进行单台交换机的同传测试,速度正常后再进行所有计算机的网络测试。如果速度仍有异常,建议排查网线。
8、网络同传功能对网络环境有什么样的要求?
(1)交换机不限制广播及多播传输功能。
(2)网络中的设备使用五类双绞线连接,并且保证双绞线的质量好、接线口制作好。
(3)网络环境中的网线未老化、布线合理。
(4) 网络中的计算机不能连接串口设备,否则将不能进行网络同传功能。
9、采用多操作系统安装,安装完操作系统后,不能正常引导?
可能的原因:在规划完分区后,安装操作系统时,没有安装在规划的系统分区,而是安装在其它的未分配磁盘空间上,还有可能破坏其它已安装的操作系统;磁盘上的原有分区(运行方正软件保护卡磁盘分区工具之前,存在用第三方非微软的分区工具创建的分区,而这些分区,在运行方正软件保护卡-磁盘分区工具时没有删除)格式特殊,方正软件保护卡仅支持微软分区工具创建的磁盘分区。
10、自动还原设置失效?
可能的原因:用户将本机状态设置为“个人模式”,自动还原功能将会被屏蔽。
11、进行网络克隆时,提示存在重复的IP、ID、计算机名称?
可能的原因:已登录的客户端计算机IP、ID、计算机名称和发送端保存的曾经登录过的客户端计算机IP、ID、计算机名称有重复,点击显示历史计算机按钮就可以看到重复的机器。
人气软件
-
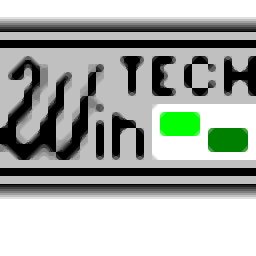
ModScan(ModScan调试工具)32位和64位 4.37 MB
/简体中文 -

华硕Armoury Crate系统控制软件 1.31 MB
/简体中文 -

logviewer pro(日志文件分析工具) 0.64 MB
/简体中文 -

非华为电脑PCManager管理器 84.0 MB
/简体中文 -

Kingston Format Utility(金士顿u盘修复工具) 7.25 MB
/简体中文 -

key Product Key Explorer(密钥查看器) 7.27 MB
/简体中文 -

Windows 10 数字永久激活工具 2.80 MB
/简体中文 -

MSI Dragon Center(龙盾控制中心) 156.0 MB
/简体中文 -

virtual audio cable(虚拟声卡) 1.57 MB
/简体中文 -

Macs Fan Control(电脑风扇控制软件) 8.54 MB
/简体中文


 2345软件管家 7.9.0.4592
2345软件管家 7.9.0.4592  360安全卫士 v13.0.0.2175
360安全卫士 v13.0.0.2175 






