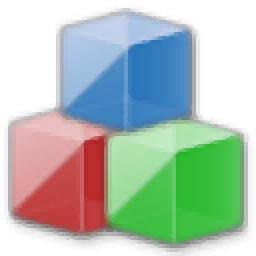
EMCO Remote Registry Exporter(注册表监视工具)
v2.3.0 官方版- 软件大小:44.7 MB
- 更新日期:2020-10-27 11:48
- 软件语言:简体中文
- 软件类别:系统其它
- 软件授权:免费版
- 软件官网:待审核
- 适用平台:WinXP, Win7, Win8, Win10, WinAll
- 软件厂商:

软件介绍 人气软件 下载地址
EMCO Remote Registry Exporter是一个简单而有用的注册表监视工具。不仅适用于大型网络,还适用于小型家庭网络。该工具将帮助您在单台计算机或网络上的不同计算机上监视不同的注册表项及其值。使用此软件可以节省很多时间,例如,需要检查多台远程PC上的特定注册表设置。您可以使用自动模式从远程PC导出注册表项,而不是使用Regedit单独处理每台PC,然后在创建的.reg文件中查找所需的注册表项。所有计划的任务都显示在类似于Microsoft Outlook日历的日历视图上,因此您可以检查任何任务的执行结果并轻松进行管理。
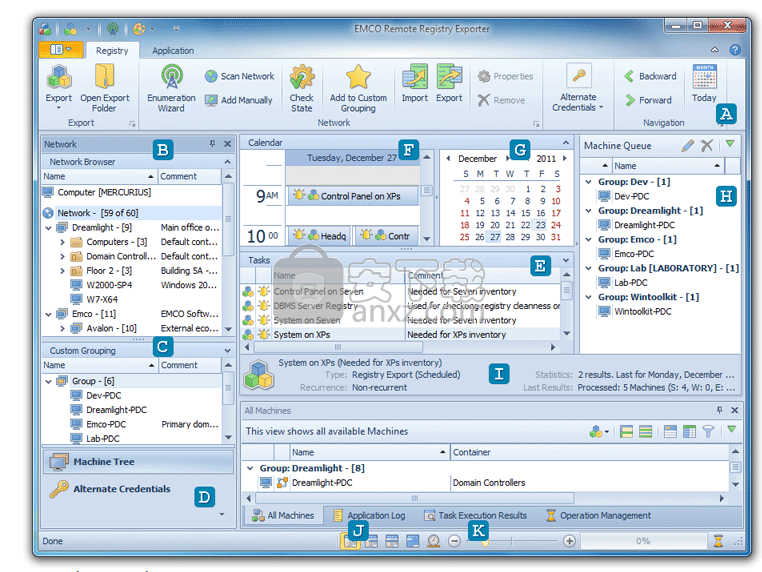
软件功能
可重复使用的导出任务
如果计划多次重复使用相同参数进行的导出操作,则可以创建一个任务,该任务具有一组要导出的预配置注册表项以及应执行操作的PC列表。创建任务后,您可以随时随时启动它,因为它已经包含所有必需的选项。
按计划运行导出任务
应用程序允许您按需启动导出操作或安排它们以自动执行。您可以将导出任务配置为在定义的日期和时间执行一次,或根据定义的日期和时间条件进行循环执行。可以通过高级Outlook风格的UI管理计划的任务。
工作组和域支持
应用程序已准备好在域,工作组和混合网络环境中工作,包括复杂的企业配置。所有网络请求均经过优化,以确保高性能的导出操作和较低的网络工作量。高级日志信息有助于解决网络配置问题。
使用备用凭证
即使它们具有不同的管理帐户,也可以从多台网络PC导出注册表项。可以在应用程序中配置不同的凭据,以用于连接到不同PC和计算机组上的注册表。此功能可用于连接工作组和域中的PC。
软件特色
该程序具有易于理解的界面,它将指导您完成所有必需的步骤以导出注册表数据。
通过遵循向导,您可以配置要在远程操作范围内导出的注册表项,并选择要从中导出数据的PC。
Remote Registry Exporter可以自动扫描网络以检测Active Directory和工作组中的可用PC,因此您可以轻松选择目标PC。
配置了远程操作后,您可以立即启动它,将其保存为任务以便随时执行,也可以计划将其按计划自动执行。
计划的注册表导出任务由应用程序在定义的日期和时间自动执行。
您可以将任何任务配置为一次性执行或循环执行。
软件优势
简单易用的界面
检测网络上的可用计算机
手动添加机器
通过IP地址范围添加所有计算机
添加域/工作组中所有可用的计算机
从本地计算机导出注册表项
从网络上的远程计算机导出注册表项
为您的注册表项创建命令行
并行处理多台计算机
安装方法
1、双击安装程序进入EMCO Remote Registry Exporter安装向导,单击【next】。
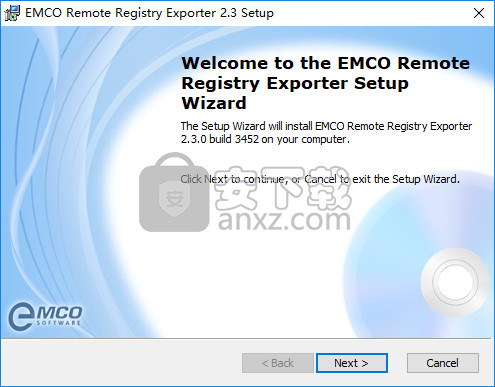
2、阅读许可协议,勾选【I accept the License Agreement】的选项,然后进入下一步的安装。
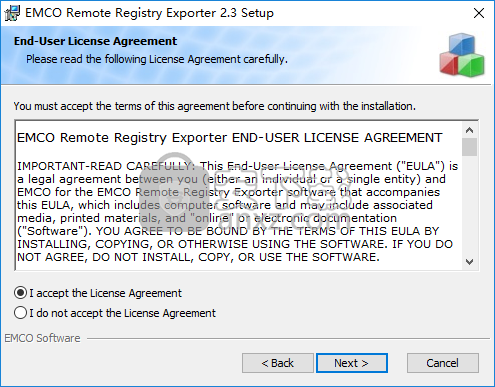
3、选择安装位置,用户可以选择默认的C:\Program Files\EMCO\Remote Registry Exporter\v2\。
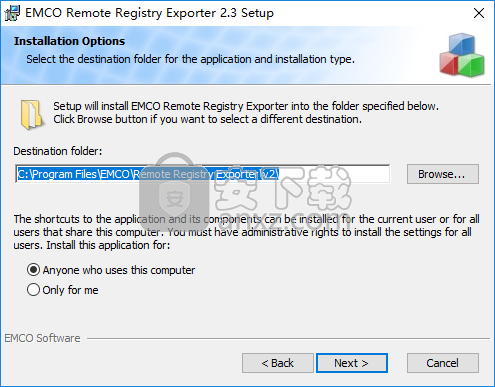
4、选择安装类型,用户可以选择默认的典型安装。
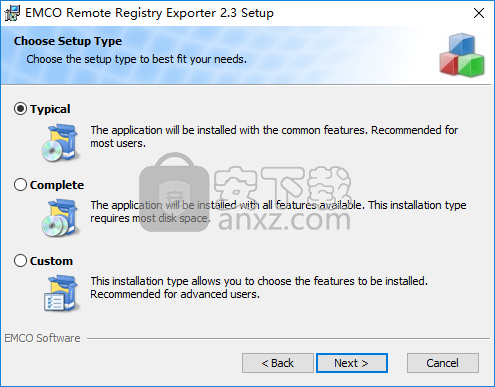
5、准备安装,点击【install】按钮即可开始执行安装操作。
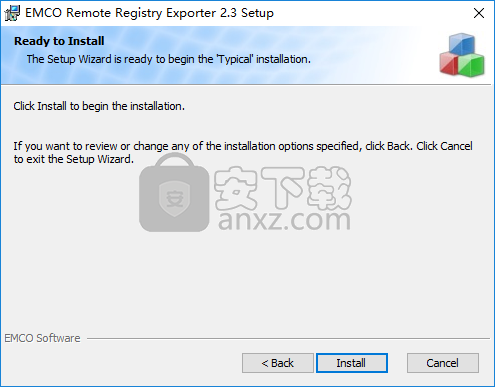
6、弹出EMCO Remote Registry Exporter安装成功窗口,点击【finish】结束安装。
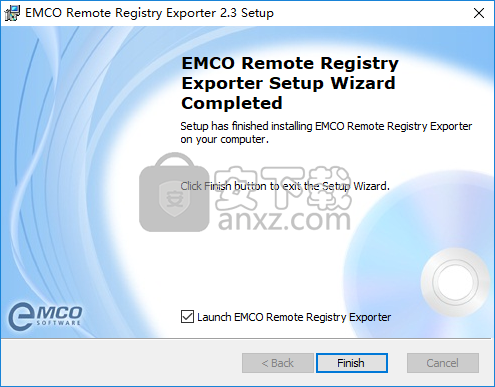
使用说明
任务区
任务区域以表格形式显示在Remote Registry Exporter中创建和计划的所有任务。使用此区域,您可以创建新任务,安排已创建的任务,运行所选任务,查看其执行结果并在不再需要它们时将其删除。
注意
您可以将计算机从“网络浏览器”和“自定义分组”窗格中拖放到“任务”区域中。如果将机器放在空的空间上,则可以创建一个新任务。放置在任务上的计算机将添加到其计算机队列中。通过使用复制/粘贴技术可以达到相同的结果。
默认情况下,“任务”区域显示每个任务的名称,为其指定的注释,其计划属性,最后执行时间和最后结果以及任务类型和计划状态,均由图标表示。您还可以使用列选择器使其显示用于显示每个任务描述的列。可以通过文本字段以及代表任务类型和状态的字段对视图进行排序。因此,您可以使用最方便于Remote Registry Exporter日常工作的方式来配置视图布局。将鼠标指针悬停在代表该任务的行上时,会在显示的工具提示中提供有关每个任务的详细信息。突出显示需要执行其他配置的任务。
任务区
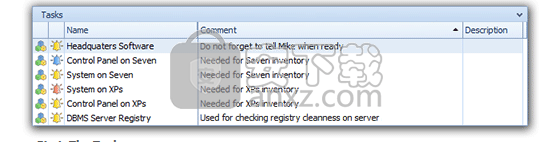
每个计划任务的状态都可以在“任务”区域中看到,并以彩色的响铃图标表示。这样,您就可以始终查看将来的每个计划任务将要发生的情况。在下面,您可以看到每个响铃图标的含义:
处理
调度引擎已经处理了该任务。它已被执行或已被跳过。
预定的
该任务正在等待其执行时间,将在计划的时间到来时立即执行。
过去创建/移至过去
任务是在过去创建的,也可以是在过去移动的,并根据指定的确认配置进行处理。
过去
该任务是过去任务。它应该已按计划执行,但是应用程序未在运行,因此将根据指定的确认配置对其进行处理。
延后
当要求执行确认时,因贪睡而推迟了有关任务执行的决定。
快速访问以下选项:创建新任务,打开已存在的任务以进行编辑,运行所选任务,复制或删除,从剪贴板粘贴任务或将剪贴板中的计算机粘贴到现有任务的计算机队列中在“任务”区域的弹出菜单Pic 2中可用。
任务区域弹出菜单
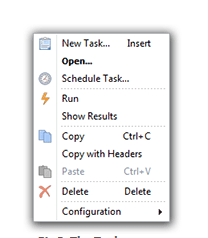
如果您只想处理预定任务,则可以使用区域标题上的字形来折叠该区域。
调度区
计划区域Pic 1在时间轴上显示了计划的任务,其中详细程度取决于所选的视图和缩放系数。在“计划区域”的右侧,您可以找到“日期导航器”窗格,该窗格可用于在“计划区域”中进行导航。本章介绍可以为“计划”区域选择的每个视图及其优点,并为您提供导航功能的概述。
注意:
您可以从“网络浏览器”和“自定义分组”窗格中拖动“计算机”,然后将它们放在“调度”区域中。如果将机器放置在空白处,则可以安排新任务。放置在任务上的计算机将添加到其计算机队列中。通过使用复制/粘贴技术可以达到相同的结果。
在“计划”区域中,您可以看到每个任务的名称和状态图像,并且该任务在时间轴上的位置显示其执行时间。状态图像使您可以查看每个任务的类型,了解该任务是否为周期性任务,以及是否应继续执行或已经执行。将鼠标指针悬停在“计划”区域中的该任务上时,显示的工具提示中提供了有关每个任务的详细信息。
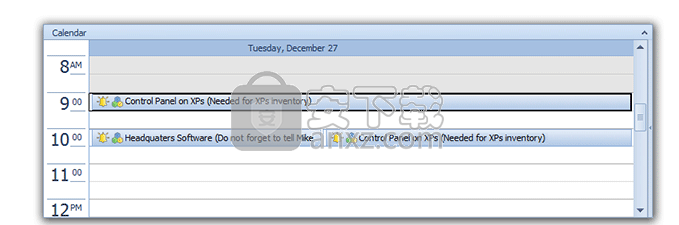
快速访问以下选项:安排新任务,打开已存在的任务以进行编辑,运行所选任务或将其从计划中删除,从剪贴板粘贴任务或将剪贴板中的计算机粘贴到现有计算机队列中任务可以从“计划”区域的弹出菜单Pic 2中获得。
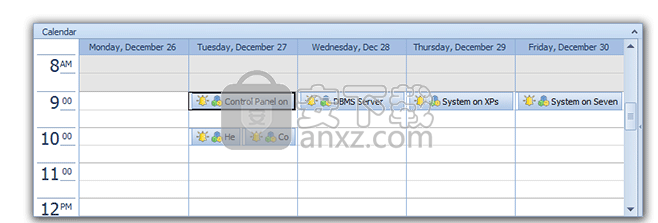
在调度区域中可以看到调度引擎仍未处理的每个任务的状态,并以彩色的响铃图标表示。
既然已经充分说明了“调度”区域,我们将向您显示可用视图的范围,并详细描述每个视图,以便您可以理解其概念并选择在工作中使用Remote Registry Exporter时感到满意的视图。
安排区域视图
可以以不同的视图模式显示“计划”区域,从而为您提供不同的详细程度。您可以在五个视图中选择:日视图,工作周视图,周视图,月视图和时间轴视图。视图选择器以及缩放编辑器位于进度条旁边的主屏幕状态栏中。
小费
对于“日视图”和“工作周视图”,可以定义其他时间标尺,这些标尺显示的时区时间与基础操作系统中的时间区不同。要配置其他时间标尺,请右键单击默认时间标尺,然后从弹出菜单中选择“其他时间标尺”项目。屏幕上将显示“其他时间标尺”首选项页面,使您可以配置所需的时间标尺。
让我们仔细查看可用于表示计划区域的每个视图。每个视图旨在帮助您轻松解决特定问题。
日视图
应使用状态栏上的“日视图”按钮将“计划”区域切换到“日视图”。如果已经选择了日视图,则此按钮将突出显示。
日视图提供了一天或几天内最详细的任务图片。它在垂直时间轴内显示任务,其中任务的最上边缘与其开始时间相对应。时间标尺显示在“日视图”的左侧。如果在“日期导航器”窗格中选择的日期是工作周的一部分,则工作时间将在时间轴上突出显示。如果所选日期是当前日期,则时间轴标题将突出显示。当前时间在时间标尺上用笔划标记。
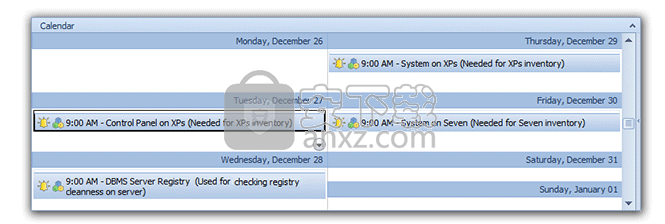
时间标尺顶部或底部显示的滚动按钮指示在日视图的任何不可见区域中是否还存在其他任务。可以单击这些按钮以滚动到下一个/上一个任务。如果当前时间轴上没有可用的任务,则使用时间轴上显示的“下一个任务”和“上一个任务”按钮进行导航。
工作周视图
状态栏上的“工作周视图”按钮应用于将“计划”区域切换到“工作周视图”。如果已经选择“工作周视图”,则此按钮将突出显示。
“工作周视图”类似于“日视图”,并显示“日历选项”中选择为工作日的日期。日历选项使您可以指定工作日和工作时间;因此,您可以配置此视图以完全适合您的工作计划。
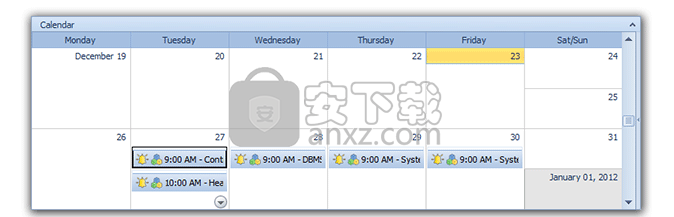
此视图是专门为希望与Remote Registry Exporter一起使用并且在整个工作周中看到与“日视图”相同级别的用户而设计的。
周视图
应使用状态栏上的“周视图”按钮将“计划”区域切换到“周视图”。如果已经选择“周视图”,则此按钮将突出显示。
周视图显示任何给定的每周期间的任务。使用数字显示开始时间,并通过突出显示相应的日期标题来指示当前日期。
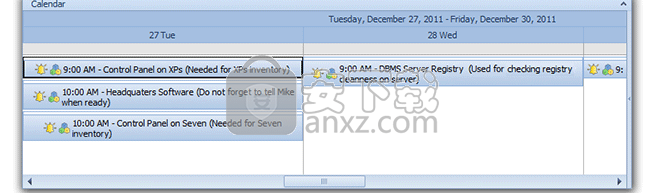
如果有任何现有任务不适合屏幕区域,则会显示向下箭头按钮。单击此按钮可将表示形式切换到“日视图”中的相应日期。
月视图
状态栏上的“月视图”按钮应用于将“计划”区域切换到“月视图”。如果已经选择了“月视图”,则此按钮将突出显示。
月视图旨在让您浏览和分析长期计划。此视图将天数在水平方向上依次排列,这样就构成了几周,而各个周则又一个星期地置于另一个星期之下。属于不同月份的日期会自动上色,而周末会被压缩。使用数字显示开始时间,并通过突出显示相应的日期标题来指示当前日期。
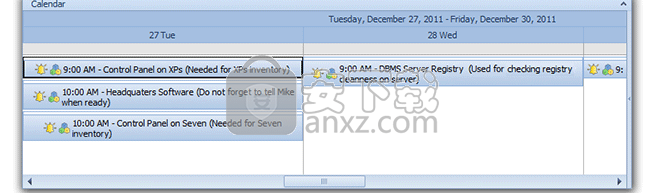
如果有任何现有任务不适合屏幕区域,则会显示向下箭头按钮。单击此按钮可将表示形式切换到“日视图”中的相应日期。
时间线视图
状态栏上的“时间轴视图”按钮应用于将“计划”区域切换到“时间轴视图”。如果已选择“时间轴视图”,则此按钮将突出显示。
时间轴视图是最可自定义的视图。此视图类型在水平时间线上安排任务,这些时间轴代表从弹出菜单中选择的时间范围。
此视图可用于在整个计划区域中导航,而没有任何限制,并且可以根据需要更改详细程度。
在计划区域内导航
Remote Registry Exporter为您提供了易于使用的工具,可以在“计划”区域中进行导航。功能区栏上的“导航”组包含可帮助您在当前选定视图中快速导航的操作。通过使用这些操作,您可以前进,后退或跳到今天的日期。
人气软件
-
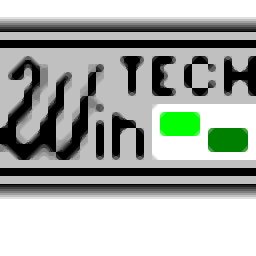
ModScan(ModScan调试工具)32位和64位 4.37 MB
/简体中文 -

华硕Armoury Crate系统控制软件 1.31 MB
/简体中文 -

logviewer pro(日志文件分析工具) 0.64 MB
/简体中文 -

非华为电脑PCManager管理器 84.0 MB
/简体中文 -

Kingston Format Utility(金士顿u盘修复工具) 7.25 MB
/简体中文 -

key Product Key Explorer(密钥查看器) 7.27 MB
/简体中文 -

Windows 10 数字永久激活工具 2.80 MB
/简体中文 -

MSI Dragon Center(龙盾控制中心) 156.0 MB
/简体中文 -

virtual audio cable(虚拟声卡) 1.57 MB
/简体中文 -

Macs Fan Control(电脑风扇控制软件) 8.54 MB
/简体中文


 2345软件管家 7.9.0.4592
2345软件管家 7.9.0.4592  360安全卫士 v13.0.0.2175
360安全卫士 v13.0.0.2175 






